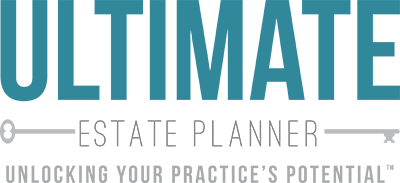By Kristina Schneider, Practice Success Coach
In last month’s newsletter, we discussed the top tips to get yourself more organized in your office space and through your daily workload, but your organization isn’t just about what’s on the outside. How about your electronic files on the computer? If you’ve ever spent more than five minutes looking for a file or trying to find an e-mail to respond to, then you might not be as electronically organized as you should be in order to be an effective and efficient assistant.
As a follow-up to last month’s article, here are some tips about getting yourself “electronically” organized. And, like the last article, these tips could be equally as helpful to any busy executive, too (so if you’re an executive, keep reading, and if you’re a staff member, you might want to pass this article along to your boss!).
Tip #1: Clean Your E-mail Inbox. When we come in the office each day, we open up Microsoft Outlook to find nothing (or not very much) in the inbox until we hit that “SEND/RECEIVE” button. It’s one way to make sure that anything new that comes into our inbox is, in fact, new correspondence that needs to be read and possibly responded to. While we are aware that unread messages are bolded in the inbox, it goes back to something we discussed previously about what a cluttered desk can do to one’s psyche. Imagine what hundreds, if not thousands, of e-mails in your inbox (your e-desk, if you will) does to one’s psyche. You don’t know where to start or when it will end! (And, we’re sure your IT guy would appreciate the cleaning out of your inbox too, because you won’t get that warning message that says you’ve reached your mailbox capacity!).
So, what do you do with all those e-mails? Delete them? Well, as with most things in life, it depends. We are believers that you never know when you may need a particular e-mail at any given point. This is why Outlook has created such a wonderful thing called “folders”! We create larger categories, as you will see in the image below.
Between the two of us, we monitor six different e-mail addresses! So, as you will see, we start the e-filing process with broad categories. We have folders for e-mails that are related to anything to do with Phil’s law firm, Kavesh, Minor & Otis (which you see represented with a large folder called “KMO”). We also monitor Phil’s e-mail, which you see has its own folder. We monitor list serve subscriptions and we have folders for e-mails from staff members. As you can tell from the image above, those folders then have sub-folders, which breakdown those e-mails into sub-categories. Those sub-folders are even more specific to allow us to easily find an old e-mail, such as e-mail from a specific staff member or an e-mail related to a particular teleconference. What’s great is that these e-mails are easily accessible and won’t need to be searched and pulled from a mass set of archives, if (and when) you need to reference them.
Tip #2: Set Up Rules for Your E-mail. As mentioned above, we have separate folders for the various e-mail that we monitor, which includes Phil’s subscriptions to multiple list serves and our own e-mails associated with Phil’s law firm. We are able to do this by setting up Rules inside Microsoft Outlook. We only do this for the purpose of separating out the type of e-mail (“KMO” related e-mails versus Ultimate Estate Planner or “UEP” e-mails, e-mails to Phil’s e-mail addresses and Phil’s list serve e-mails). When used correctly, the Rules feature might be the most effective tip for a quick and easy start to instant organization! Remember that Rules are meant only to segregate bigger categories, such as monitoring multiple e-mail addresses or separating regular non-important or junk e-mails.
To setup Rules for your e-mail in Microsoft Outlook, go to Tools and select “Rules and Alerts”. A menu will pop up that will allow you to create, edit, delete and manage your Outlook e-mail Rules.
You will be able to then set the parameters of the rule, which can be based on where the e-mail was sent, who sent the e-mail, what the subject includes, and then what you want Outlook to do with the e-mail. For the purpose we are recommending, you will set the rule to “Move it to a specified folder” and then you will want to specify which folder you want the e-mail to be moved to. Voila! No more list serve e-mails cluttering your inbox and, if you’re like us and you monitor multiple e-mail addresses, there’s no confusion about whom the e-mail was intended for.
Tip #3: Clear Your Computer Desktop. Have you ever saved something to your computer or your desktop and spent far too much time trying to find it? It’s very simple. Just like the advice stated earlier about keeping your office and desk organized, keep your computer desktop clear of clutter too. Some of you may be thinking, “But, it makes it so easy to have everything available at my fingertips. I don’t want to have to go looking all throughout my computer to find a program or folder.” Not a problem. It’s very simple, actually. If you’re still using Windows XP, start utilizing the “Quick Launch” toolbar at the bottom of your screen.
Simply right click on your toolbar at the bottom, go to “Toolbars” and select “Quick Launch”. You may already have it checked, which means you already have it. But, now is the time to put the applications and folders on the toolbar that you want to be able to access quickly.
Here’s what we have.
We keep the “Show Desktop” button on, which minimizes all windows when you need to easily access your desktop. We keep our Internet Explorer button handy for accessing internet, along with the various folders and drives that we may access frequently. Then, we have all of the other programs and applications available on the drop down (when you click the >> arrows).
If you’re using Windows 7, instead of the “Quick Launch” toolbar, you can “Pin” folders and shortcuts to programs onto your toolbar at the bottom of the screen. (See below).
Other than the Recycle Bin, the only other thing that we keep on our desktop is a folder called “Current Projects”. This folder contains shortcuts to other folders and documents that we are in the process of working on so that we have these items available for quick access when needed.
Tip #4: Folders, folders, folders. Aside from e-mail, there are two other places where you will utilize the concept of “Folders”. Obviously, one is using hard (physical) files for any printed and tangible items. These are, of course, very helpful for organizing yourself, but like most things, it requires some time to organize and properly title it for easy locating later on.
The second place you will utilize “Folders” is (hopefully) on your computer. So, just like your paper files, you will need to come up with an e-filing system that makes sense. These folders can either be on your computer directory (My Documents) or, for some, on a centralized server setup for your office where you’re asked to maintain files. Just like keeping a tidy desk, a tidy computer desktop, and a tidy Outlook inbox, keeping your electronic files tidy and organized is equally important.
Since we assist Phil with tasks related to his law firm, to The Ultimate Estate Planner, Inc., and some personal items, we find it easiest to have three separate main folders: KMO (for his law firm), UEP (for The Ultimate Estate Planner) and PJK (for Phil). This broad separation keeps these items separate and easy to locate. Depending on whether we have a letter, document, contract or some other electronic file that needs to be filed away, we determine to which of these main categories it is most appropriately filed, making locating files much easier. And, of course, like with the Outlook folders, each of these main folders has sub-folders that categorize them in even further detail (including by year for some).
Honestly, whatever works for you is best, but just keep in mind that the more you can categorize and be detailed in how you name and where you store files, the easier it will be to find them. Think about it – – would you rather sort through 100 folders, which then each contain 10 sub-folders with 5 appropriately filed documents, or sort through one large folder with 5,000 files?
Tip #5: Naming Files. And, of course, the previous tip brings us to this next tip, which is the “science” of naming electronic files. We use brief (2-3 word) descriptions, event names, revision dates and whatever else that may be useful to help identify what a document contains. This helps in organizing and determining if certain versions you have are older, as well as preventing you from having to open up each document to identify what they are. For example, this staff column of our July 2013 UEP Newsletter is a Microsoft Word document titled “STAFF-Kristina & Megan (REV 06-14-13).doc” saved in the following directory: UEP\Newsletter\2013\7-July\STAFF. This can be clearly identified and easily found on our computer systems. If we make any modifications, we’ll change the date where it says “REV” (short for revised) and once it’s finalized, we will modify this to say “FINAL”.
Combining very carefully thought out file naming with file folder organization is really a match made in heaven for any assistant, as well as any busy executive!
Like our last article, we know that some of the electronic organization tips may seem like a lot of common sense, but we have spent numerous hours of time helping professionals or their assistants trying to find stuff because they’re not electronically organized. We have also seen where breakdowns in these systems can create a lot of inefficiencies in the office.
Just implementing one or two of these five tips will make any assistant (and even an executive) more efficient. So, block off some time out of your day today or this week and clean up that inbox, clear off that computer desktop, create some folders, and come up with a system of easily identifiable file names. The time that it will take you to do all this to get you electronically organized will be time well spent and will save you much more time down the road.
ABOUT THE AUTHOR
 Kristina Schneider is a Practice Success Coach here at The Ultimate Estate Planner, Inc. She graduated with a Bachelor’s Degree in Business Administration from Pepperdine University in 2004 and was hired right out of college to work for the Law Firm of Kavesh, Minor & Otis, coordinating and facilitating Philip Kavesh’s “Missing Link” Boot Camps while also providing administrative support to Mr. Kavesh as his Executive Assistant for over seven years. Through her direct hands-on experience in Mr. Kavesh’s law firm, Kristina has been able to assist numerous estate planning professionals through The Ultimate Estate Planner and, equally as important, many of their staff members, in the successful implementation of Ultimate Estate Planner’s products and systems. She is currently pursuing her MBA degree from Pepperdine University Grazadio Business School. You can reach Kristina at (424) 247-9495 or by e-mail at kristina@ultimateestateplanner.com.
Kristina Schneider is a Practice Success Coach here at The Ultimate Estate Planner, Inc. She graduated with a Bachelor’s Degree in Business Administration from Pepperdine University in 2004 and was hired right out of college to work for the Law Firm of Kavesh, Minor & Otis, coordinating and facilitating Philip Kavesh’s “Missing Link” Boot Camps while also providing administrative support to Mr. Kavesh as his Executive Assistant for over seven years. Through her direct hands-on experience in Mr. Kavesh’s law firm, Kristina has been able to assist numerous estate planning professionals through The Ultimate Estate Planner and, equally as important, many of their staff members, in the successful implementation of Ultimate Estate Planner’s products and systems. She is currently pursuing her MBA degree from Pepperdine University Grazadio Business School. You can reach Kristina at (424) 247-9495 or by e-mail at kristina@ultimateestateplanner.com.